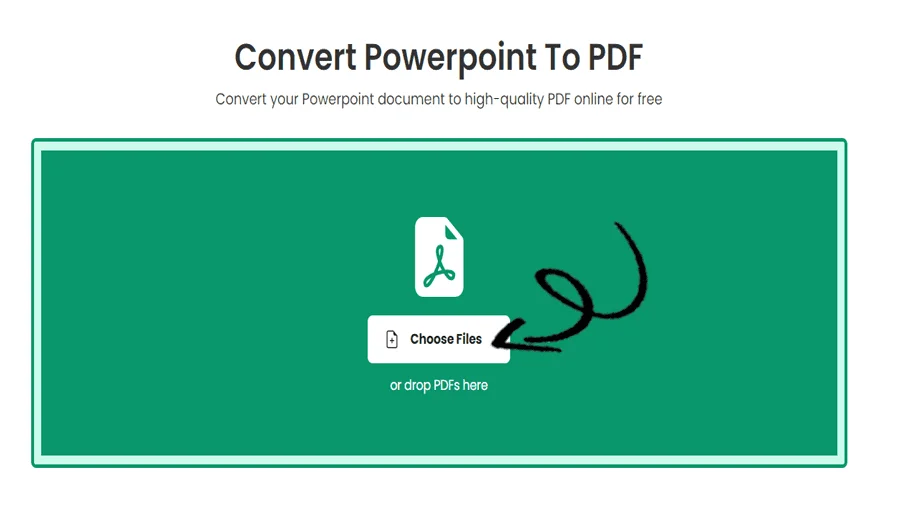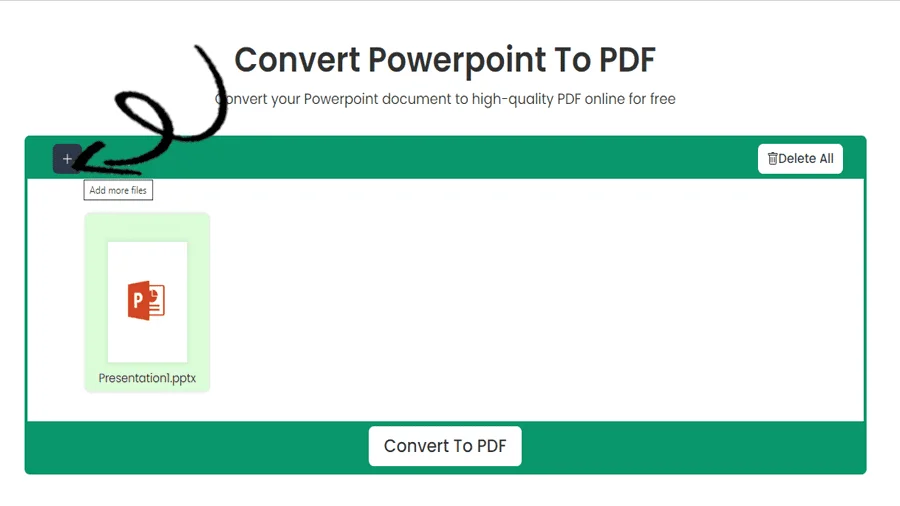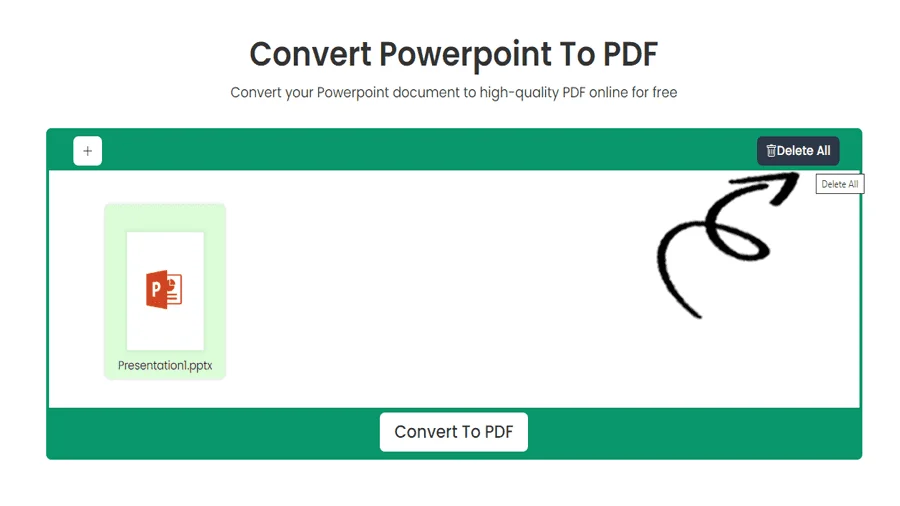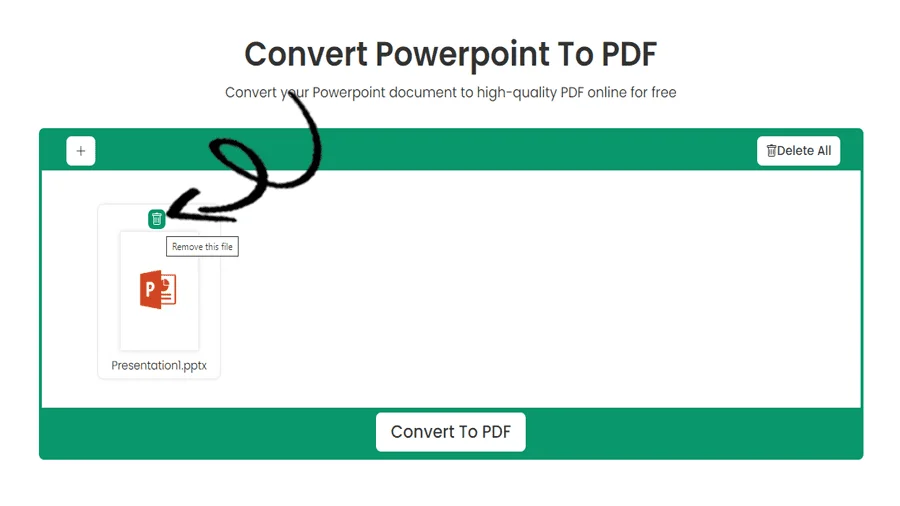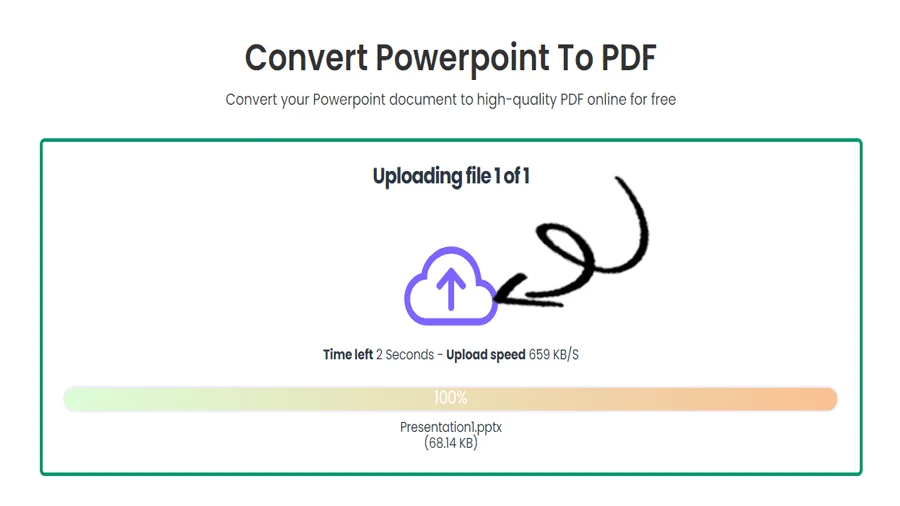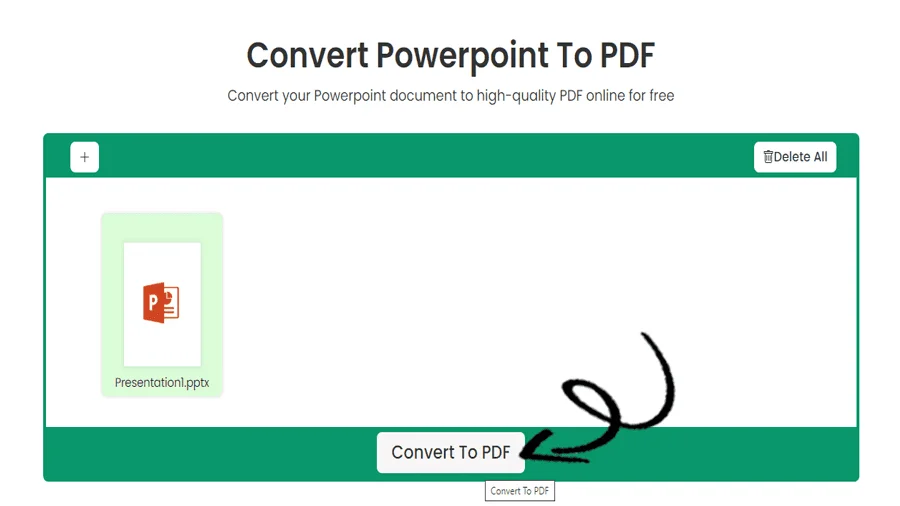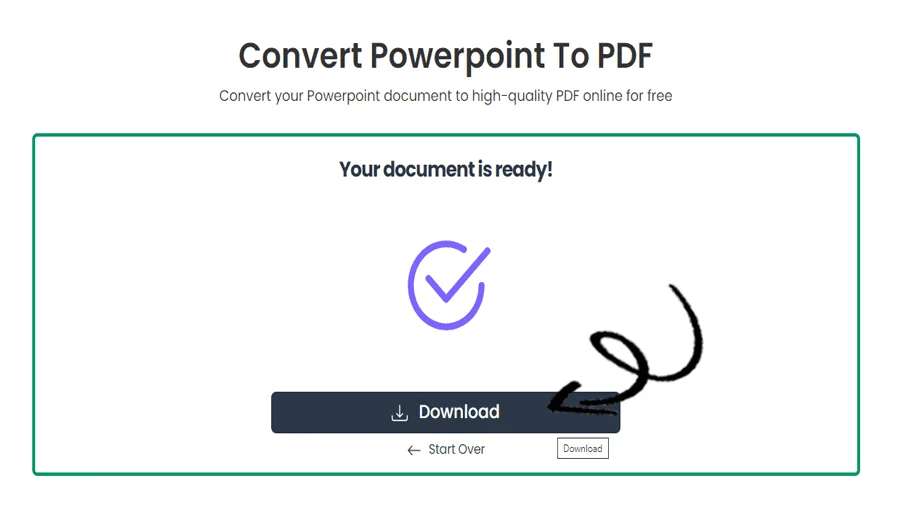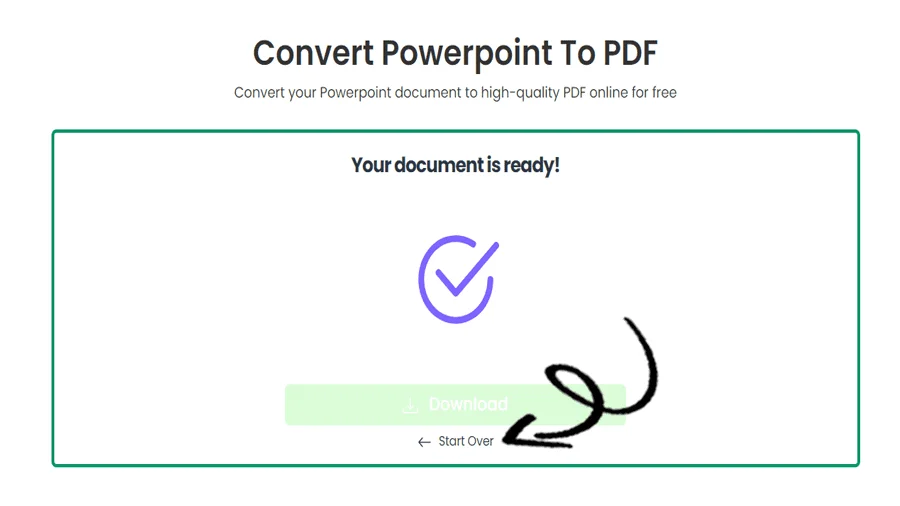How to convert Powerpoint to PDF Online for Free
FEATURES
Converting Powerpoint to PDF Made Easy with pdftodoctool
In modern times, the demand for flexible and dependable document formats has increased dramatically. Portable Document Format, or PDF, is the industry standard for sharing crucial documents while maintaining their formatting and ensuring that anybody can access them. Document conversion to PDF has become a common activity, and thanks to online resources like pdftodoctool, the procedure is now easier and more effective than before.
Why Convert Powerpoint to PDF?
Let's first study the relevance of the conversion before looking into the details of pdftodoctool's Powerpoint-to-PDF conversion capability.
1. Formatting is Preserved:
By converting a Powerpoint file to a PDF, you guarantee that the formatting will be preserved across various platforms, devices, and operating systems. The consistency of fonts, layouts, photos, and other elements is crucial for sustaining the integrity of the content.
2. Universal Compatibility:
Without special software, PDFs may be opened and viewed on practically any device. Because of its universality, PDFs are a great option for sending materials to several people.
3. Security and Readability:
Your sensitive documents can be further protected by using PDFs to encrypt and passPowerpoint-protect them. The visual aspects of your document will also be presented as intended because PDFs maintain the same appearance independent of the hardware or program used to open them.
Introducing pdftodoctool: The User-Friendly Solution
As a user-friendly online platform with a variety of tools for working with PDF documents, pdftodoctool has grown in popularity. The Powerpoint to PDF converter is one of its unique capabilities. Using this program makes it simple to convert your Microsoft Powerpoint documents into PDF files that are available to everyone. This is how it goes:
Step 1: Accessing the Tool
Use your web browser to navigate to the pdftodoctool website (https://www.https://pdftodoctool.com/) to begin the conversion procedure. Go to the 'PDF Converter' section to convert Powerpoint to PDF once you've arrived.
Step 2: Uploading Your Document
You may access the Powerpoint to PDF converter and use its user-friendly interface. Your Powerpoint document can be added by dragging it into the space provided or by choosing it from your computer by clicking the 'Choose file' button.
Step 3: Conversion in Progress
Once your document has been uploaded, pdftodoctool will start the converting procedure. The speed of conversion is affected by things like the size of your document and your internet connection. You can get started right away because pdftodoctool processes data quickly.
Step 4: Downloading Your PDF
pdftodoctool offers a URL to download your recently converted PDF document after the conversion is complete. You may share, print, or archive the PDF by just clicking to save it to your computer.
Step 5: Exploring Additional Features (Optional)
While the main objective of pdftodoctool is to convert Powerpoint to PDF, it also includes a number of extra features to improve your PDF experience. You can look at tools for compressing, altering, dividing, combining, and locking your PDFs. You can use these capabilities to further improve and modify your documents as necessary.
In Conclusion
Tools like pdftodoctool's Powerpoint-to-PDF converter have become indispensable in a world where smooth document sharing and compatibility are essential. Your material will remain visually consistent and accessible across a variety of platforms if you convert your Powerpoint documents to PDF. The shift is straightforward because to pdftodoctool's user-friendly interface and effective conversion procedure, which frees you up to concentrate on your documents' actual content. pdftodoctool provides a trustworthy solution for all of your document needs, so it doesn't matter if you're a student, professional, or anybody else.
TOOLS
Convert To PDF
Convert From PDF
Step-by-Step Guide to Powerpoint to PDF Converter Free
FAQ
Yes, it is allowed to make a PDF of a PowerPoint presentation. Converting a PowerPoint presentation to PDF is a common practice for sharing or distributing the content, as it ensures consistent formatting and easy viewing across different devices and platforms.
PowerPoint may not export to PDF due to various reasons, such as software issues, corrupted files, or insufficient system resources. Ensure the PowerPoint application is updated, the file is error-free, and there is enough memory and processing power to complete the export process successfully.
Yes, converting PPT to PDF can reduce file size as PDF uses more efficient compression techniques, resulting in smaller file sizes compared to PowerPoint files, making it beneficial for sharing and storage purposes. However, the extent of the size reduction may vary depending on the content and images within the presentation.
The font may change when converting PPT to PDF if the PDF does not embed the original font used in the PowerPoint presentation. This can lead to font substitution, where the PDF uses a different, more common font to display the text, resulting in a discrepancy in appearance. To prevent font changes, ensure that the 'Embed fonts' option is selected during the PDF conversion process or use fonts that are widely available on different systems.
Sending a PDF is often better than PowerPoint as it ensures consistent formatting, prevents unintended changes, and allows for easy viewing on various devices without requiring specific software, making it a more reliable and professional option for sharing documents and presentations.
To convert a PDF to PowerPoint without losing quality, use reputable PDF conversion software or online tools that support accurate text recognition and image extraction, ensuring the resulting PowerPoint presentation maintains the original content fidelity. Additionally, check and adjust the conversion settings to preserve the layout and formatting during the process.
To insert a PDF image into PowerPoint without losing quality, save the desired page as an image (e.g., PNG) from the PDF, and then insert the image into PowerPoint. This ensures that the image remains unchanged during the process, maintaining its original quality and resolution.
PDFs may appear blurry in PowerPoint if the resolution of the inserted PDF image is lower than the desired display size in the presentation. To avoid blurriness, ensure that the PDF image is of sufficient resolution and consider saving the PDF page as a higher quality image format (e.g., PNG) before inserting it into PowerPoint.
Reviews
Ratings Summary:
Average Rating: 4.8
Rating Count: 12456
Existing Reviews
John Doe
Rating: 4
Great product, highly recommended!
Jane Smith
Rating: 5
Amazing service, will definitely come back.
Step-by-Step Guide to Slideshare to PDF Converter
Thank you for using our services
If you could share our website with your friends, that would be a great help