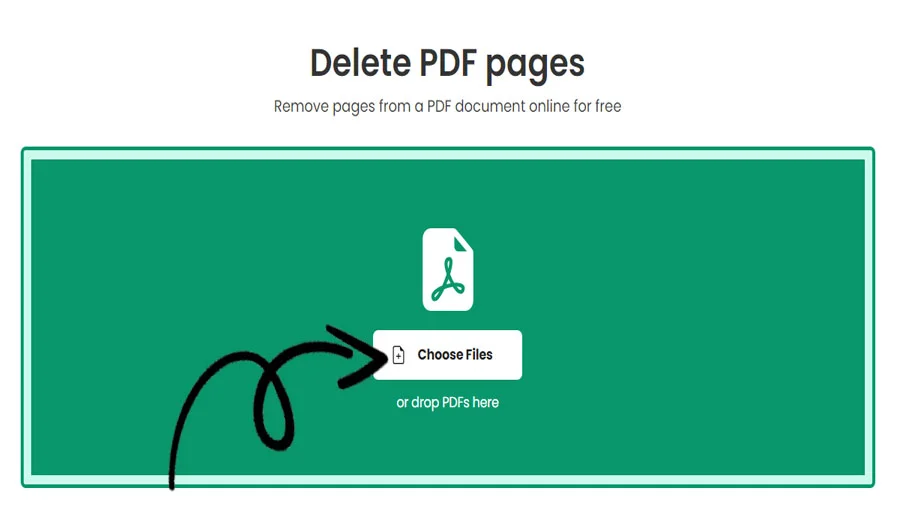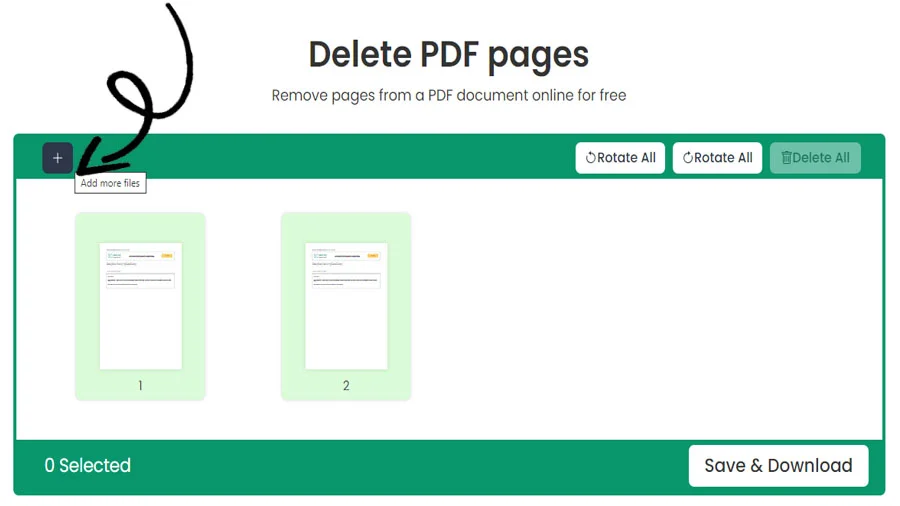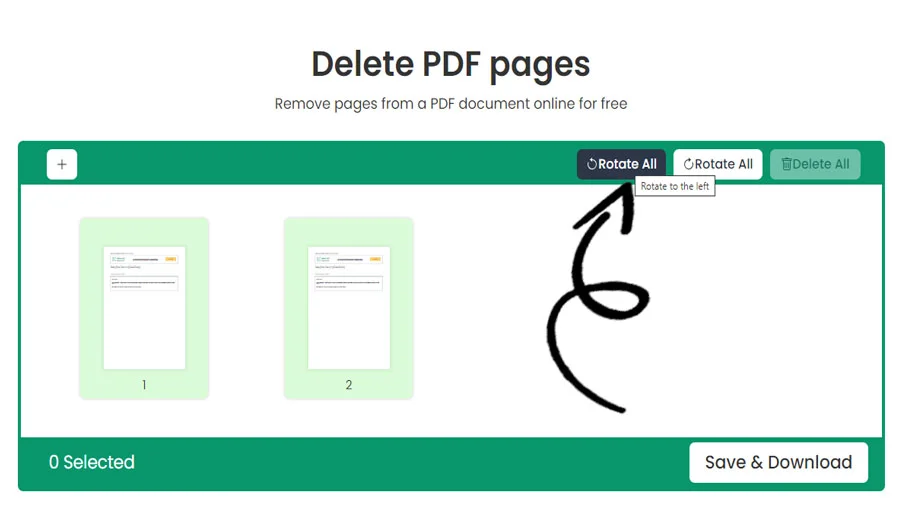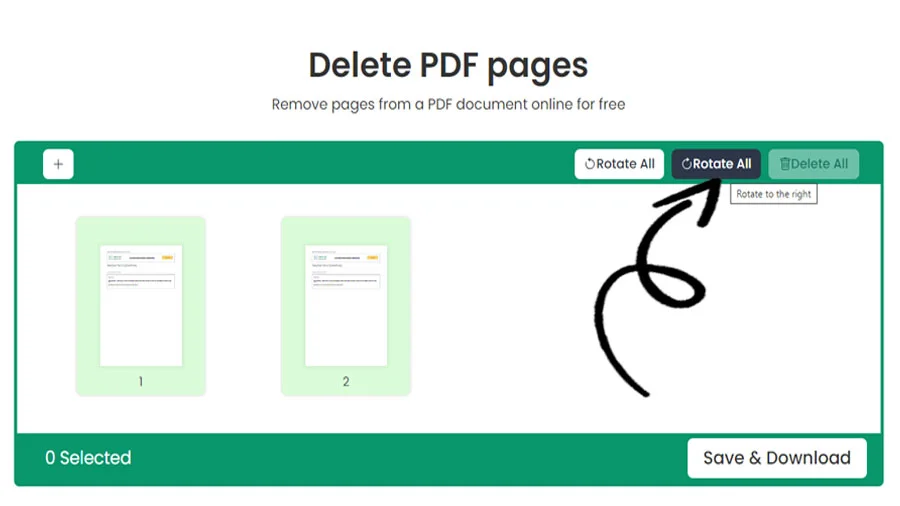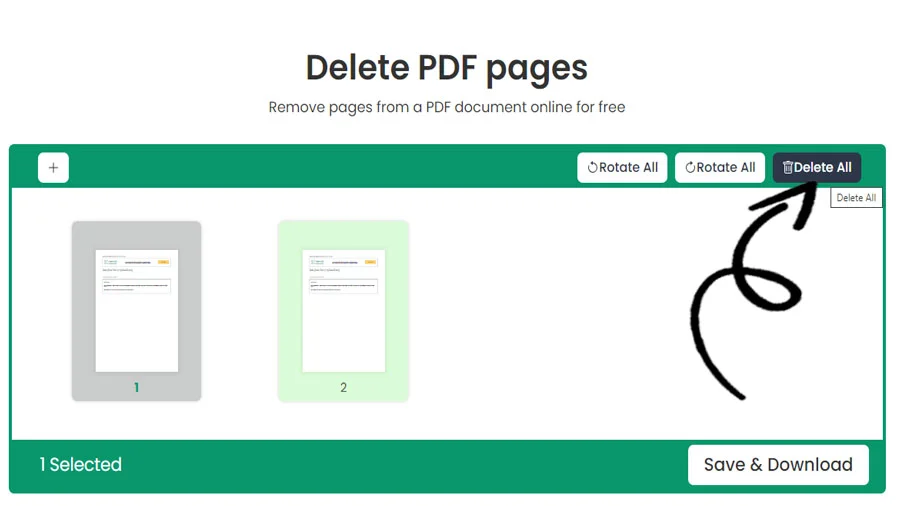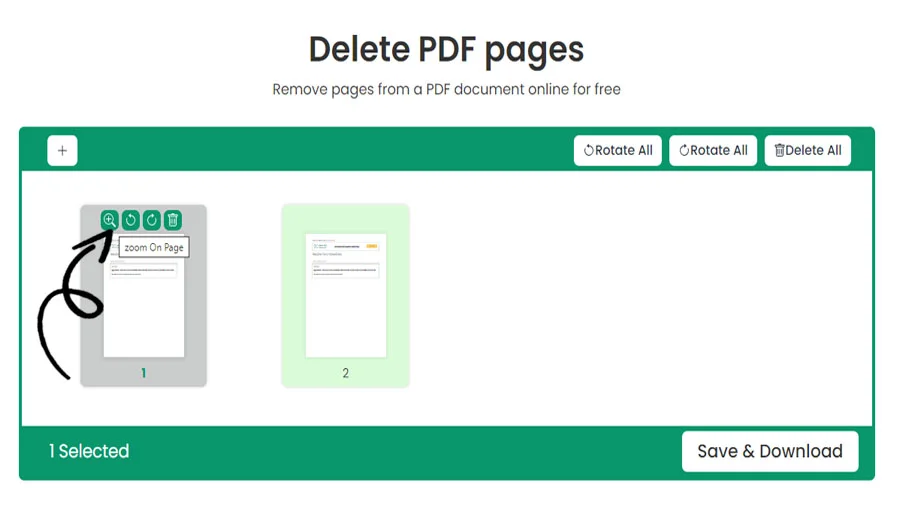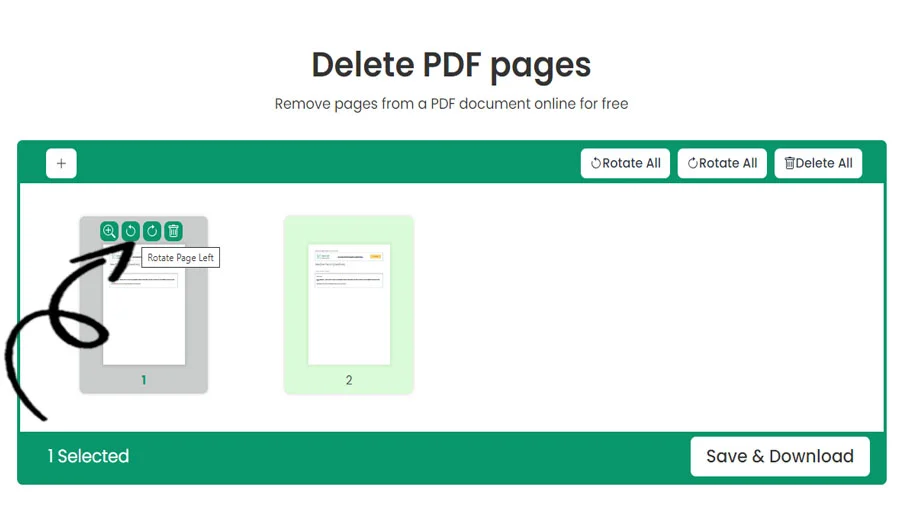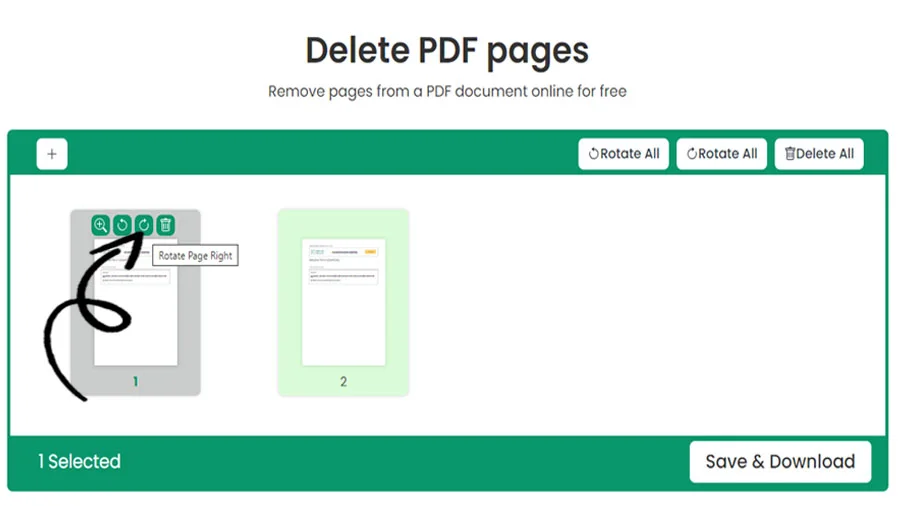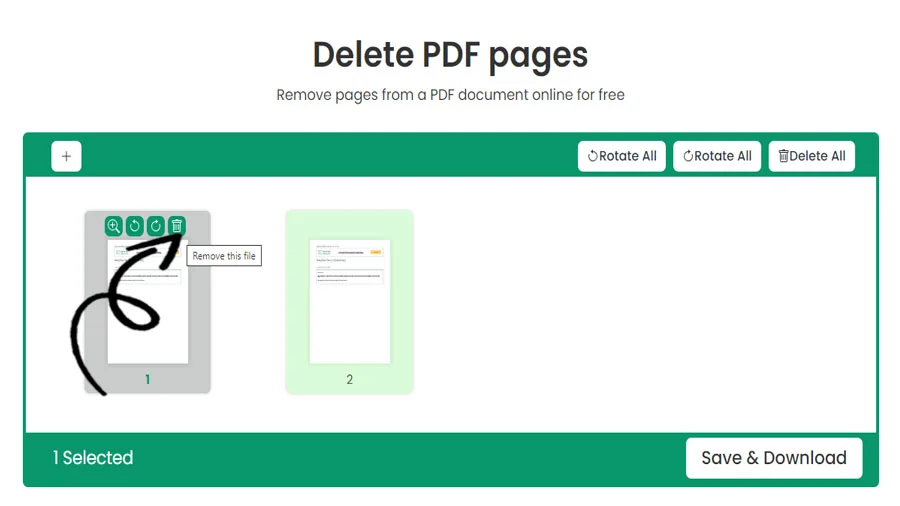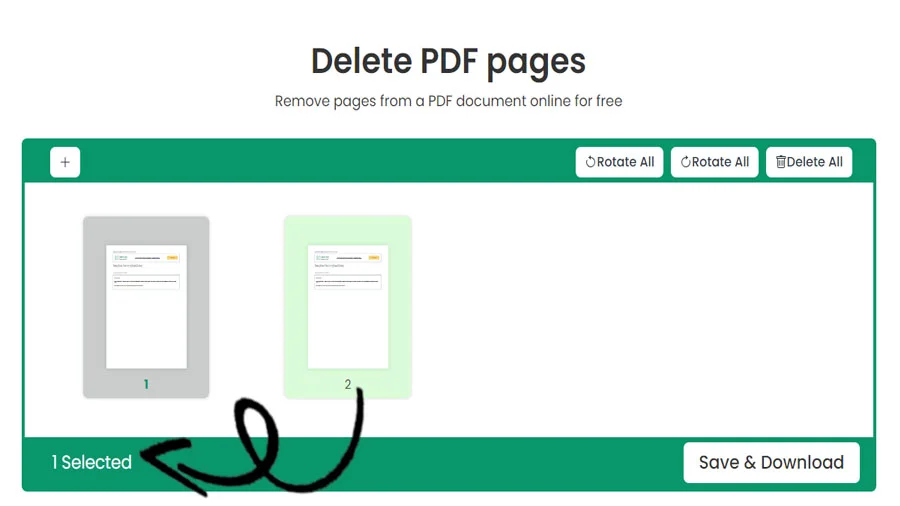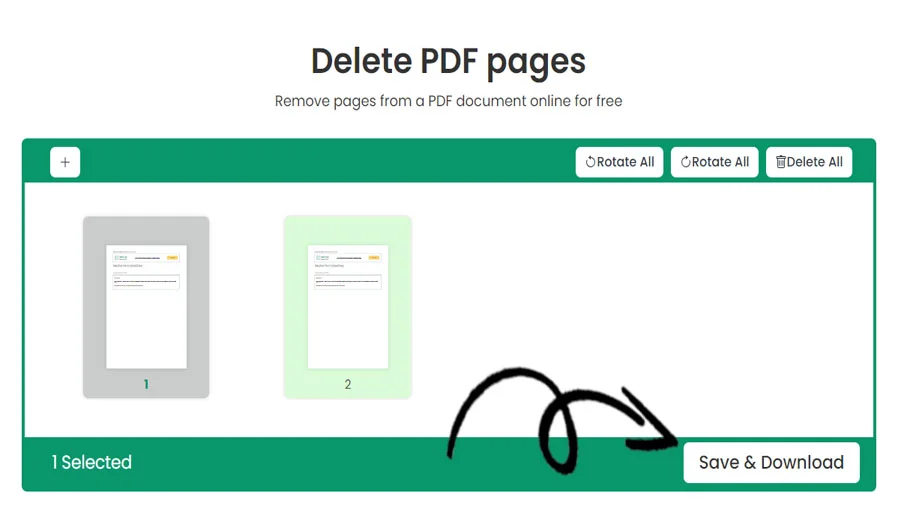How to Remove PDF Pages Online for Free
FEATURES
How to Delete a Page in a PDF File: A Comprehensive Guide
In digital documents, PDFs (Portable Document Format) have become an integral part of our work due to their universal compatibility and consistent formatting. However, there are instances when we need to manipulate PDFs to suit our needs better. One common task frequently arises is deleting specific pages from a PDF document. Whether you're aiming to ensure confidentiality, extract relevant content, or streamline the document, this comprehensive guide will walk you through deleting specific pages from a PDF.
Why Would You Need to Delete a Page in a PDF File?
Before we delve into the step-by-step process of deleting pages from a PDF, let's explore some scenarios where this action becomes necessary:
1. Personal Information:
On a regular basis, a multi-page PDF will have pages with confidential details. It is essential to delete these pages in order to maintain the security of sensitive information.
2. Duplicate or irrelevant content:
A PDF may occasionally contain pages that are redundant or unrelated. The document can be made easier to read, clear, and user-friendly by deleting these pages.
3. Concentrating on Information That Is Relevant:
During research projects or academic assignments, only a few pages are pertinent. You may concentrate on the exact data you require by eliminating unnecessary pages.
4. Size Optimization:
Sharing or uploading of large PDF files can be difficult. The file size can be greatly reduced by removing pointless pages to make it more manageable.
How to Delete a Page in a PDF File
Now that we've explored the reasons behind deleting specific pages from a PDF, let's dive into the step-by-step process of accomplishing this task:
Step 1: select a trustworthy PDF editor like pdftodoctool
To start the page elimination procedure, you will want a trustworthy PDF editor. Both online and offline, there are a lot of choices. Make sure the editor you select meets your needs and offers the tools you'll need to delete pages.
Step 2: Open the PDF document.
Open the PDF file from which you wish to remove a page after choosing your favorite PDF editor.
Step 3: Access the Page Management Tool.
Find the editor's tool or option for managing the PDF's pages. It may have a name like 'Page Management,''Organize Pages,' or something like.
Step 4: Choose the page to delete.
Choose the page you want to remove. Most editors provide a visual selection feature that allows you to
Step 5: Verify and Carry Out
Make sure you've selected the right page for deletion by double-checking your choices. Execute the page deletion command once you're certain.
Step 6: Save the modified PDF.
Immediately after erasing the page successfully, remember to save the updated PDF. You can be asked whether to overwrite the current file or save it as a new one, depending on the editor. Select the choice that best suits your preferences.
Best Practices for Seamless PDF Page Deletion
To ensure a smooth experience while deleting pages from a PDF, consider these best practices:
1. Make a backup of the original PDF:
Make a backup copy of the original PDF before making any modifications. This preventive measure aids in avoiding unintentional data loss.
2. Verify Your Selection Again:
Always check the page you've chosen to delete. It's important to notice errors before saving the changed document because mistakes can arise.
3. Test the Modified PDF:
After erasing the desired page, open the modified PDF and browse through it to ensure that it has been done so while the rest of the document is still in tact.
4. Examine additional Editing Options:
While working with your PDF, investigate additional editing techniques that might improve the overall quality of the document. Text editing, annotations, and formatting tools are some of these choices.
5. Choose Reputable PDF Editors like pdftodoctool:
Make sure the online PDF editor is from a trusted source if you decide to use one. This reduces the possibility of security lapses or unexpected changes.
Conclusion
The ability to delete a page from a PDF file gives you the control you need to handle your digital documents efficiently. You can confidently remove pages from a PDF while preserving the integrity of the remaining content by following the step-by-step process described in this article and adopting best practices.
TOOLS
Convert To PDF
Convert From PDF
Step-by-Step Guide to How to Delete One Page From PDF
FAQ
The best way to remove pages from a PDF using pdftodoctool is by accessing the website, uploading the PDF, selecting the pages to remove, and saving the edited PDF with the unwanted pages removed. It offers a user-friendly interface and ensures the security and quality of the PDF during the editing process.
Certainly! With pdftodoctool, you can easily remove pages from a PDF. Just upload the document, choose the pages you want to remove, and save the edited PDF without those unwanted pages. It's a straightforward and effective web tool for editing PDFs.
Yes, you can delete multiple pages from a PDF using pdftodoctool by selecting and removing the pages in one go, simplifying the editing process. It offers a convenient solution for handling large PDFs efficiently.
To delete pages from a PDF easily using pdftodoctool, just upload the PDF, select the pages you want to remove, and save the edited PDF without those pages. It's a simple and user-friendly process for efficient PDF editing.
There are several apps that can remove pages from PDF files, but one popular option is 'pdftodoctool.' It's a web-based tool that allows you to easily delete pages from PDF documents with a user-friendly interface.
To remove text from a PDF using pdftodoctool, upload the document, use the editing tools to select and delete the unwanted text, and save the edited PDF without the removed content. It's a simple and efficient way to edit PDFs online.
To merge and delete pages from a PDF using an online PDF editor, upload your file, select the pages to merge or delete, and save the edited PDF.
To remove pages from a PDF for free using an online PDF editor, upload your file, select the pages to delete, and save the edited PDF without any cost.
Reviews
Ratings Summary:
Average Rating: 4.8
Rating Count: 12456
Existing Reviews
John Doe
Rating: 4
Great product, highly recommended!
Jane Smith
Rating: 5
Amazing service, will definitely come back.
Step-by-Step Guide to Deleting Pages From PDF
Thank you for using our services
If you could share our website with your friends, that would be a great help