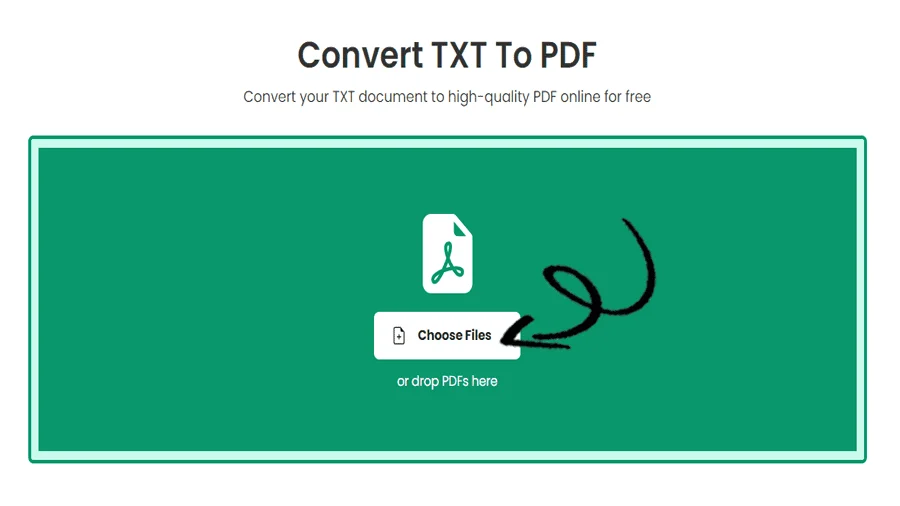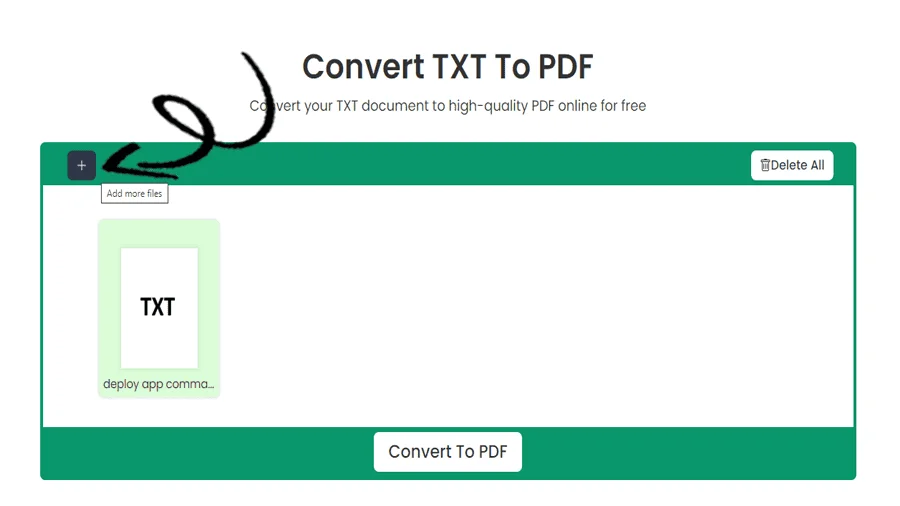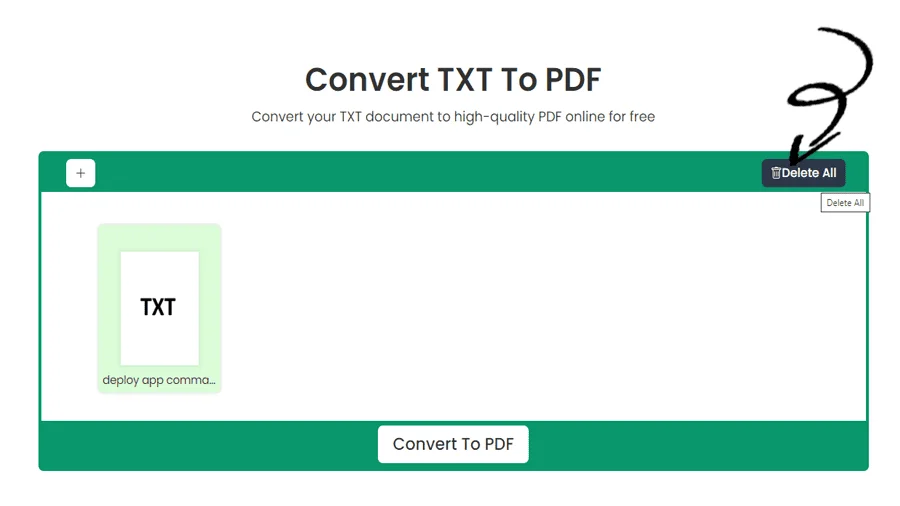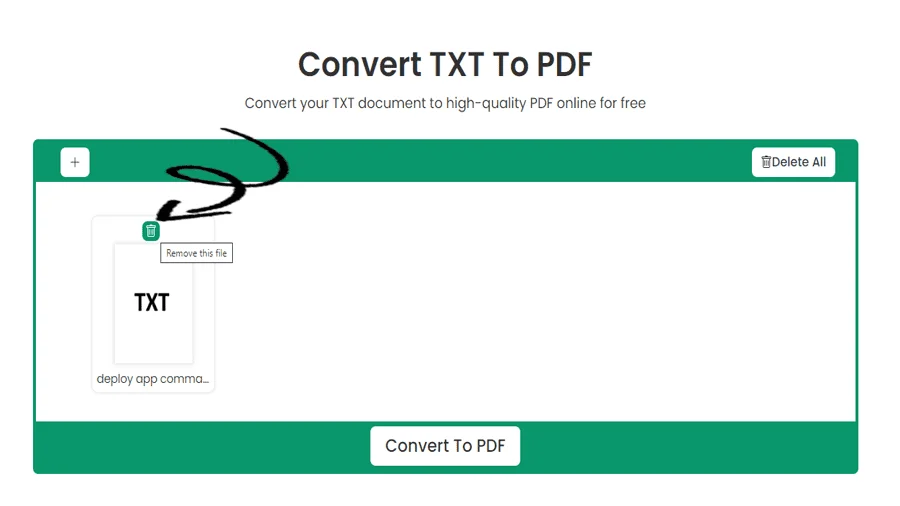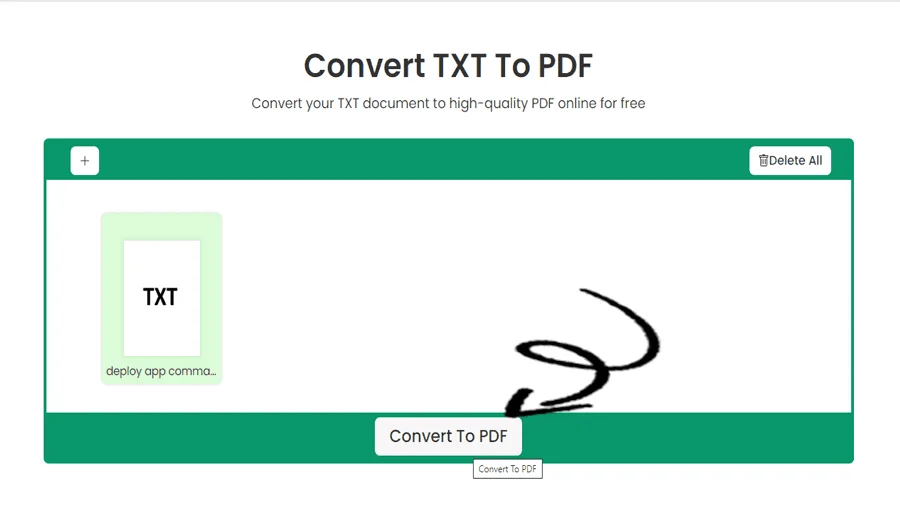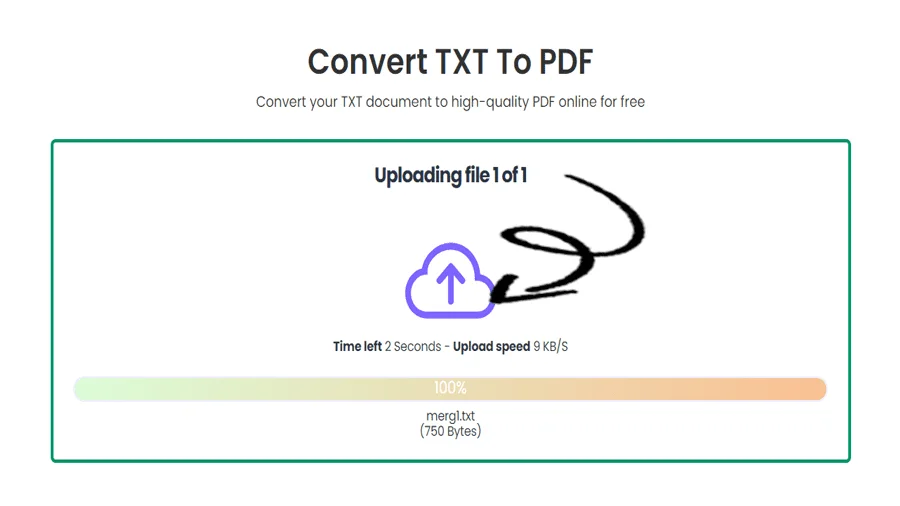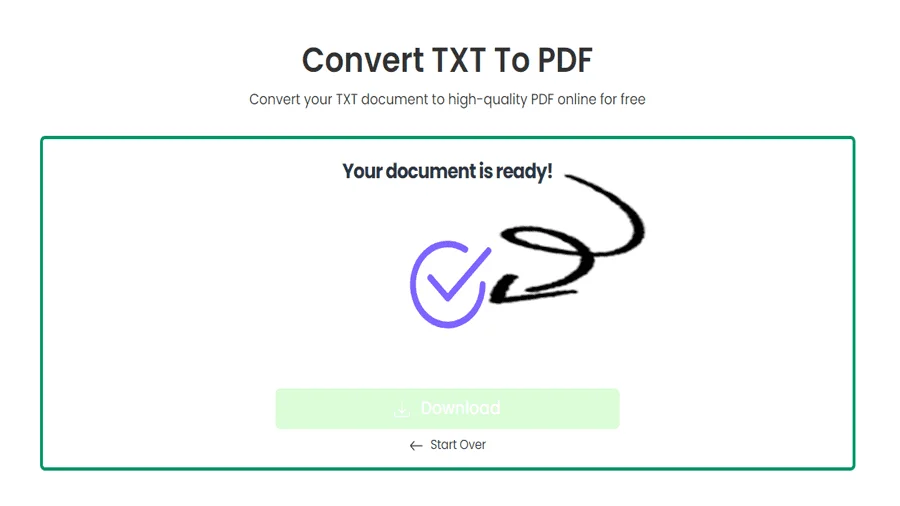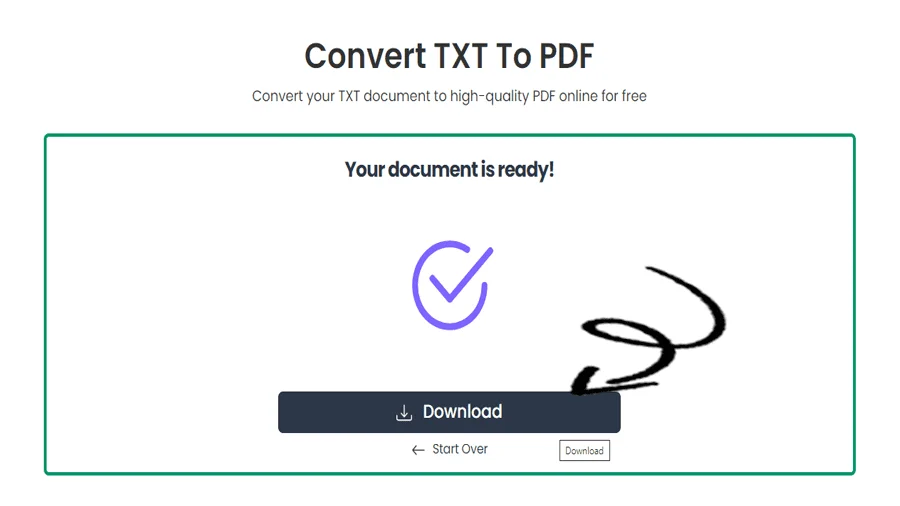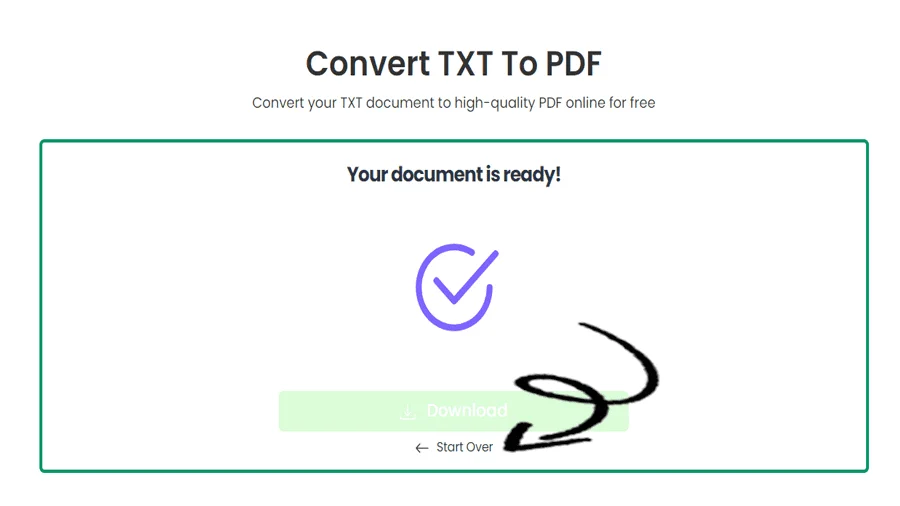How to convert Text to PDF Online for Free
FEATURES
Converting Text to PDF Made Easy with pdftodoctool
In modern times, the demand for flexible and dependable document formats has increased dramatically. Portable Document Format, or PDF, is the industry standard for sharing crucial documents while maintaining their formatting and ensuring that anybody can access them. Document conversion to PDF has become a common activity, and thanks to online resources like pdftodoctool, the procedure is now easier and more effective than before.
Why Convert Text to PDF?
Let's first study the relevance of the conversion before looking into the details of pdftodoctool's Text-to-PDF conversion capability.
1. Formatting is Preserved:
By converting a Text file to a PDF, you guarantee that the formatting will be preserved across various platforms, devices, and operating systems. The consistency of fonts, layouts, photos, and other elements is crucial for sustaining the integrity of the content.
2. Universal Compatibility:
Without special software, PDFs may be opened and viewed on practically any device. Because of its universality, PDFs are a great option for sending materials to several people.
3. Security and Readability:
Your sensitive documents can be further protected by using PDFs to encrypt and passText-protect them. The visual aspects of your document will also be presented as intended because PDFs maintain the same appearance independent of the hardware or program used to open them.
Introducing pdftodoctool: The User-Friendly Solution
As a user-friendly online platform with a variety of tools for working with PDF documents, pdftodoctool has grown in popularity. The Text to PDF converter is one of its unique capabilities. Using this program makes it simple to convert your Microsoft Text documents into PDF files that are available to everyone. This is how it goes:
Step 1: Accessing the Tool
Use your web browser to navigate to the pdftodoctool website (https://www.https://pdftodoctool.com/) to begin the conversion procedure. Go to the 'PDF Converter' section to convert Text to PDF once you've arrived.
Step 2: Uploading Your Document
You may access the Text to PDF converter and use its user-friendly interface. Your Text document can be added by dragging it into the space provided or by choosing it from your computer by clicking the 'Choose file' button.
Step 3: Conversion in Progress
Once your document has been uploaded, pdftodoctool will start the converting procedure. The speed of conversion is affected by things like the size of your document and your internet connection. You can get started right away because pdftodoctool processes data quickly.
Step 4: Downloading Your PDF
pdftodoctool offers a URL to download your recently converted PDF document after the conversion is complete. You may share, print, or archive the PDF by just clicking to save it to your computer.
Step 5: Exploring Additional Features (Optional)
While the main objective of pdftodoctool is to convert Text to PDF, it also includes a number of extra features to improve your PDF experience. You can look at tools for compressing, altering, dividing, combining, and locking your PDFs. You can use these capabilities to further improve and modify your documents as necessary.
In Conclusion
Tools like pdftodoctool's Text-to-PDF converter have become indispensable in a world where smooth document sharing and compatibility are essential. Your material will remain visually consistent and accessible across a variety of platforms if you convert your Text documents to PDF. The shift is straightforward because to pdftodoctool's user-friendly interface and effective conversion procedure, which frees you up to concentrate on your documents' actual content. pdftodoctool provides a trustworthy solution for all of your document needs, so it doesn't matter if you're a student, professional, or anybody else.
TOOLS
Convert To PDF
Convert From PDF
Step-by-Step Guide to PDF Text Extractor
FAQ
Yes, TXT files can be converted to PDF using various software or online converters that allow you to retain the text content and formatting while creating a PDF document from the TXT file, facilitating easy sharing and printing.
To print a text file as a PDF, use a virtual PDF printer or select 'Save as PDF' option in the print dialog box of the text editor or application. This will create a PDF document from the text file, allowing you to save or share it electronically.
To protect text from copying in a PDF, you can use PDF encryption and security settings to restrict text selection and copying. PDF editing software or online tools often offer options to apply password protection or set permissions that prevent text extraction and copying, ensuring content remains secure.
Yes, text can be extracted from a PDF using various PDF extraction tools or software, which convert the text content into editable formats like TXT or DOC, allowing for easy manipulation and reuse of the extracted text.
Text in PDF is stored using a combination of methods, including character encoding and positioning. Each character in the text is represented by its corresponding Unicode or font-specific code, and its exact position on the page is stored in relation to other elements, allowing the PDF viewer to display the text accurately. This combination of character codes and positional data ensures that the text remains visually consistent and can be searched, selected, and copied within the PDF document.
pdftodoctool built-in PDF Editor allows easy and reliable text extraction from PDFs. Simply open the PDF in the editor, select the text, and copy it to another application or save it as a separate file for further use.
PDF text extraction works by analyzing the PDF file's content and structure, using OCR (Optical Character Recognition) or built-in text extraction algorithms to recognize and extract text elements, converting them into editable and searchable formats like TXT or DOC. This process allows users to reuse and manipulate the extracted text independently of the original PDF document.
In a PDF reader or editor, the text tool is typically found in the toolbar or menu options. It is represented by an icon resembling a 'T' or 'Ab' (for text insertion) and allows users to add, edit, or highlight text within the PDF document.
Reviews
Ratings Summary:
Average Rating: 4.8
Rating Count: 12456
Existing Reviews
John Doe
Rating: 4
Great product, highly recommended!
Jane Smith
Rating: 5
Amazing service, will definitely come back.
Step-by-Step Guide to Online Notepad to PDF Converter
Thank you for using our services
If you could share our website with your friends, that would be a great help