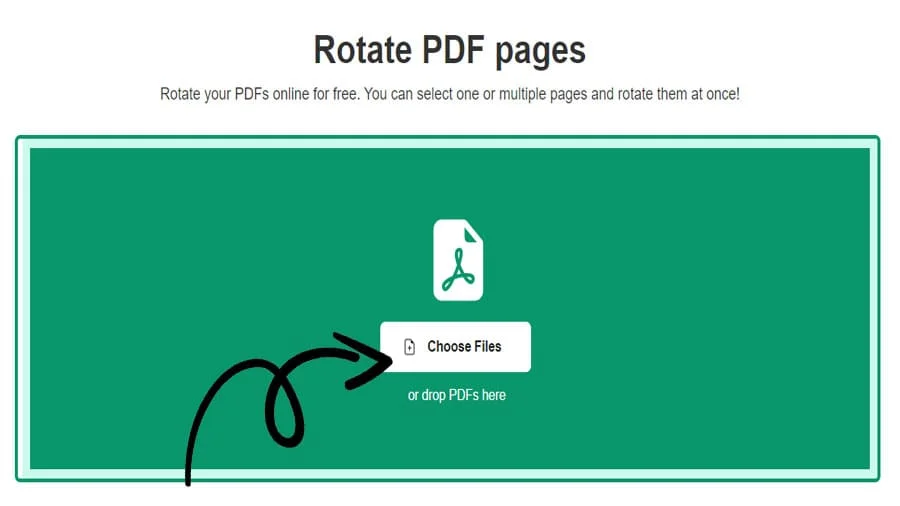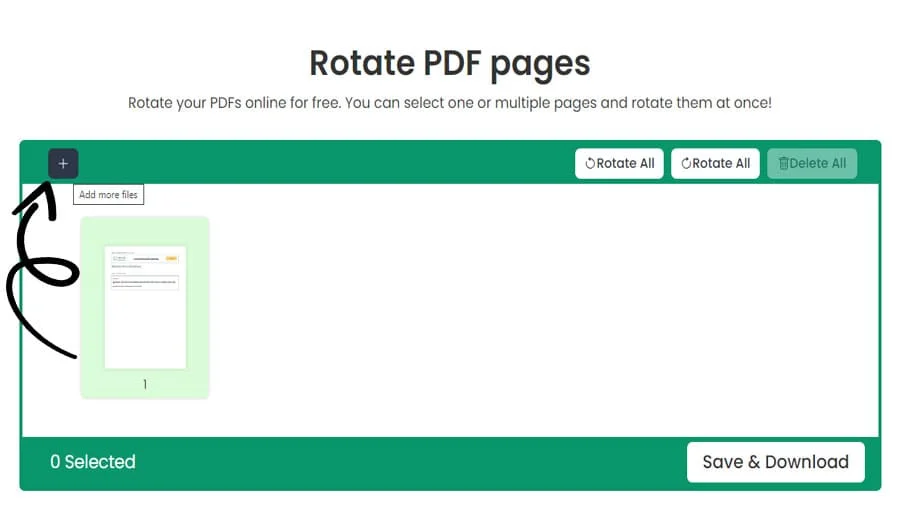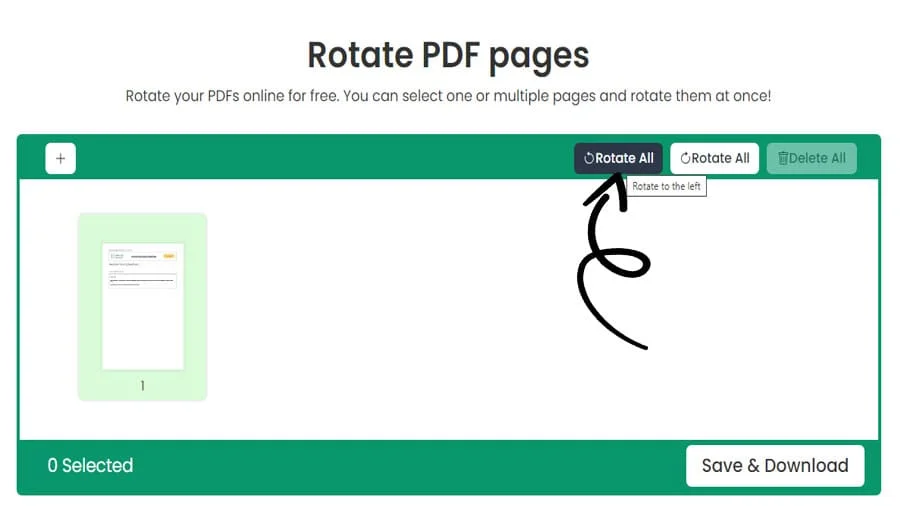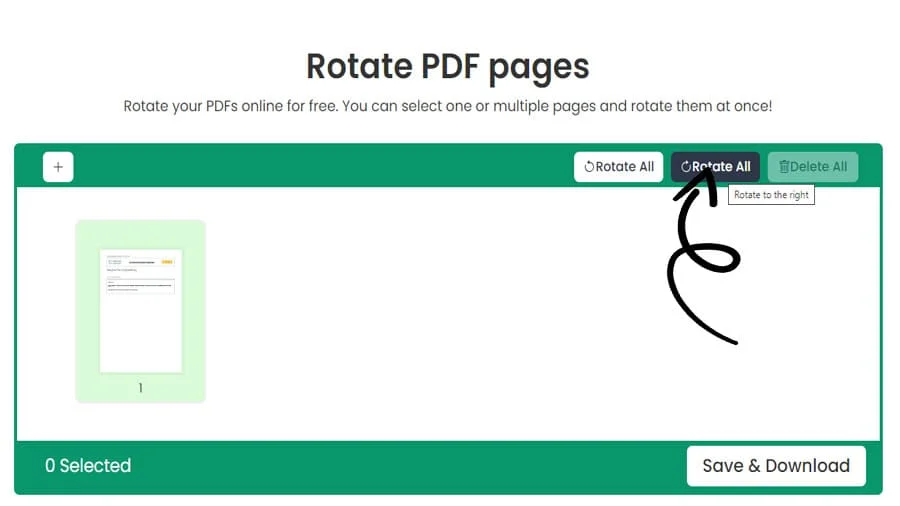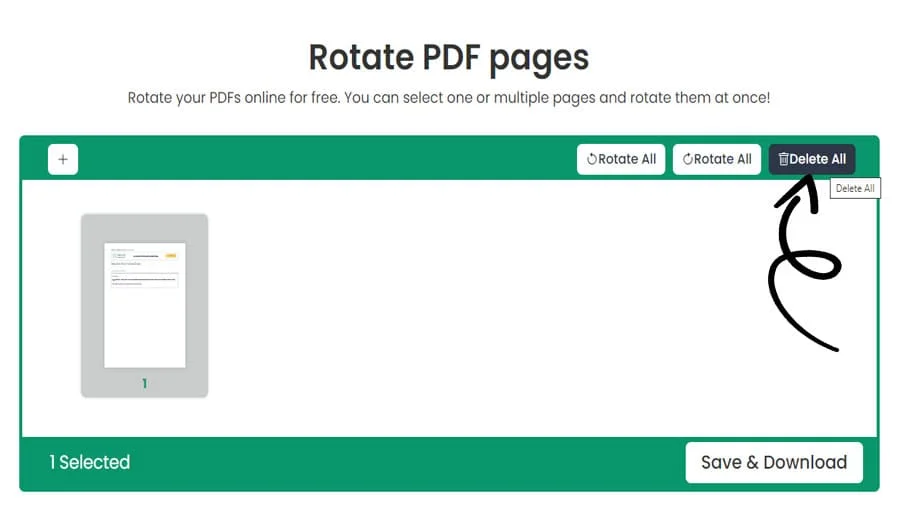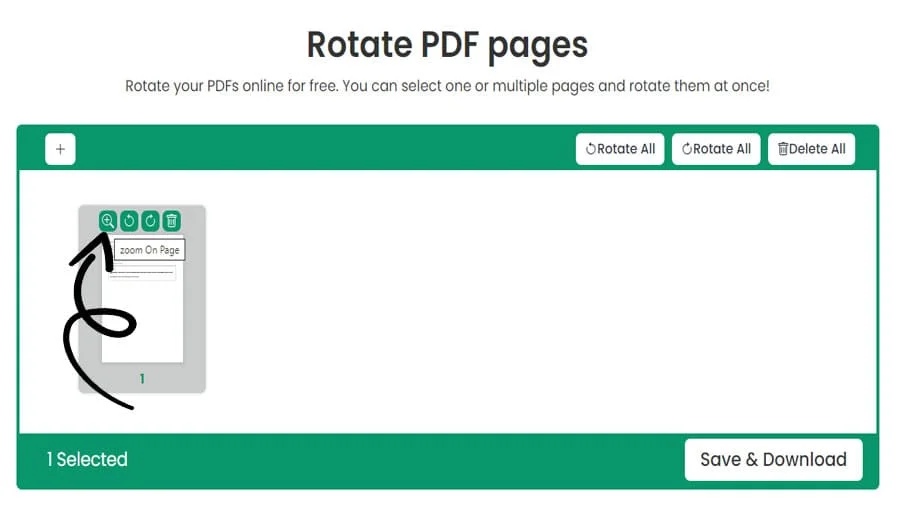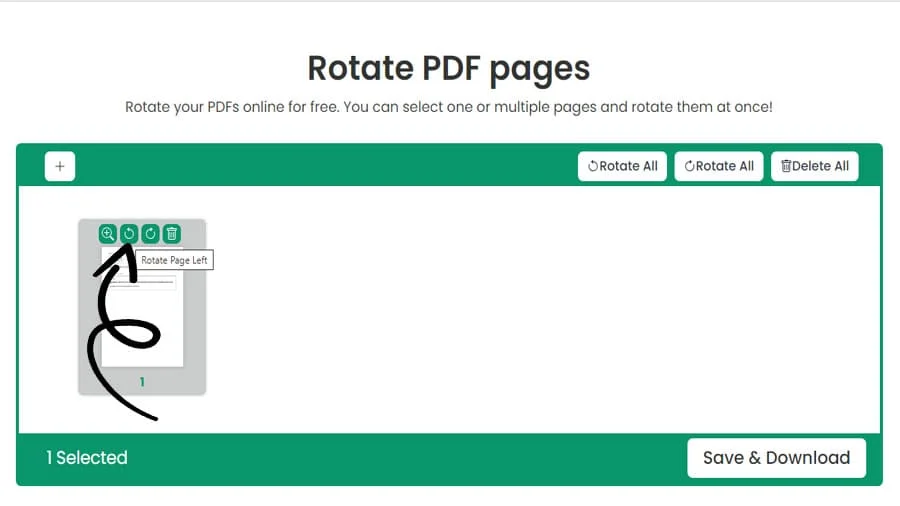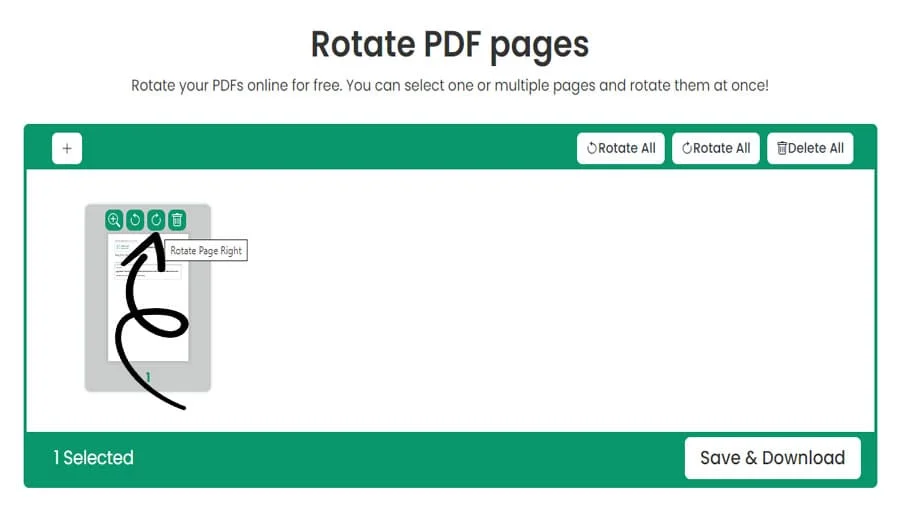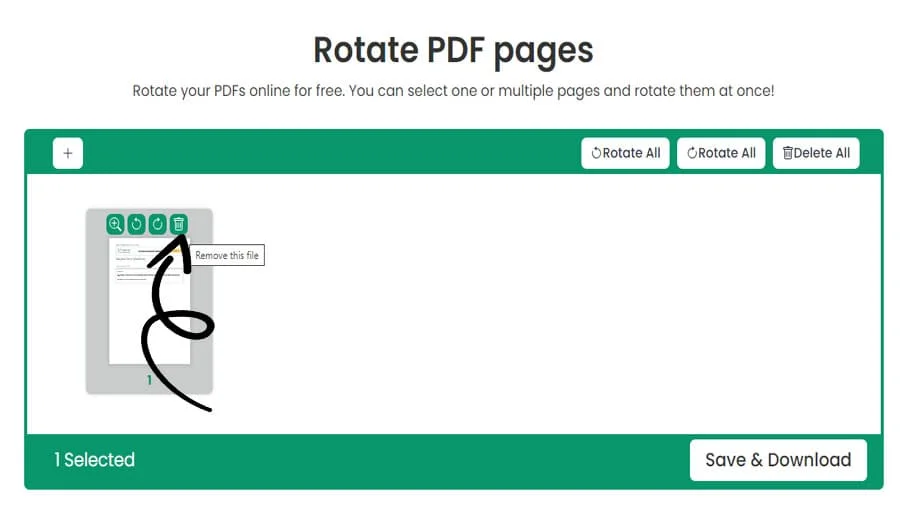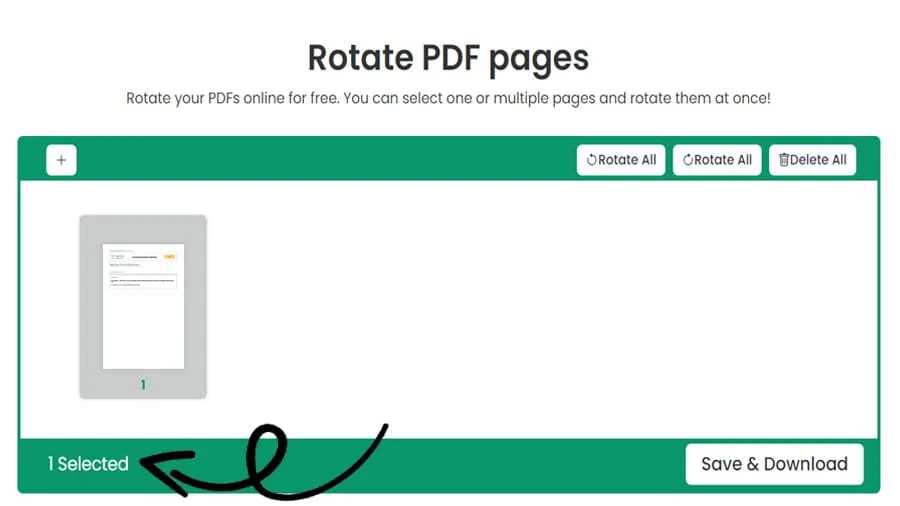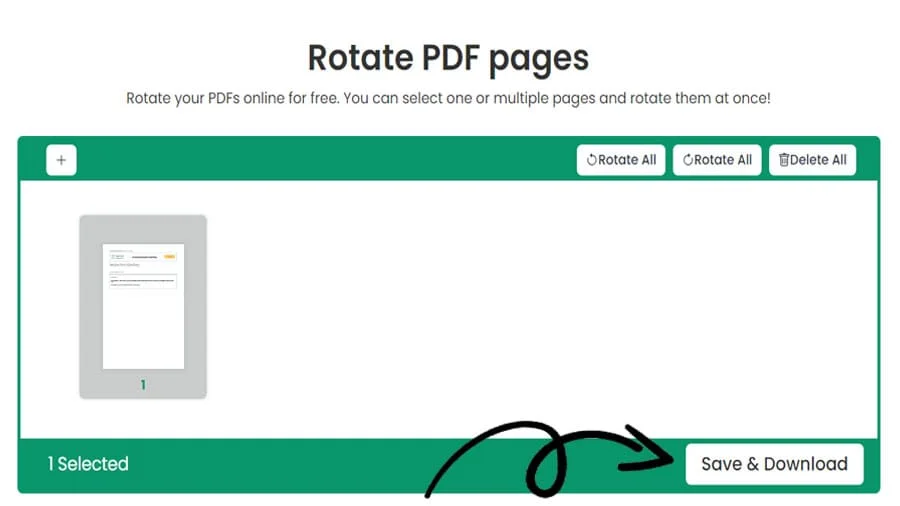How to Rotate PDF File Online for Free.
FEATURES
pdftodoctool: How to effortlessly rotate PDF pages on the web.
When managing PDF documents, pdftodoctool is a powerful online tool offering a wide range of features. One of the essential tasks that pdftodoctool excels at is rotating PDF pages. In this tutorial, we'll walk you through the process of rotating PDF pages using pdftodoctool, step by step. Whether you're new to pdftodoctool or a seasoned user, this guide will help you master the art of page rotation.
Why Rotate PDF Pages?
Before we dive into the tutorial, let's quickly explore why rotating PDF pages is necessary. There are several scenarios where PDF pages might need to be rotated:
Scanned Documents:
Scanned documents can sometimes be oriented incorrectly, making them easier to read. Rotating the pages ensures proper alignment.
Image Alignment:
PDFs that contain images, graphics, or charts might benefit from page rotation to ensure they fit seamlessly within the document.
Annotations and Comments:
If you've added annotations or comments to a PDF, rotating the pages ensures these additions align correctly.
pdftodoctool provides an intuitive and user-friendly platform for rotating PDF pages.
Follow these steps to get started:
Step 1: Access pdftodoctool
Open your preferred web browser and navigate to https://pdftodoctool.com/.
Step 2: Upload Your PDF
On the pdftodoctool homepage, click on the 'Rotate PDF' tool.Click the 'Select PDF Files' button and choose the PDF document you want to rotate. You can also drag and drop the file directly onto the designated area.
Step 3: Rotate Pages
Once the PDF is uploaded, you'll see a preview of the pages. To rotate specific pages, click on them. Selected pages will be highlighted. You'll find the rotation options at the bottom of the page: 'Rotate Left' and 'Rotate Right.' Click the appropriate option based on the rotation you need.
Step 4: Apply Rotation
After you've rotated the pages, review the changes in the preview. If you're satisfied, click the 'Apply Changes' button.
Step 5: Download Your Rotated PDF
Once the changes are applied, a 'Download' button will appear. Click it to download your rotated PDF document.
Tips for Successful PDF Rotation
Preview Before Downloading:
Always preview the rotated pages before downloading the PDF to ensure the rotation was applied correctly.
Maintain Consistency:
If you're rotating multiple pages, ensure they all have the same orientation for a professional look.
Test with Copies:
If the document is critical, consider working with a copy until you're confident in the rotation results.
Pros of Using Online PDF Rotators
Accessibility and Convenience Online PDF rotators can be accessed from anywhere with an internet connection. This accessibility makes them a valuable resource for users who need to rotate PDF pages on different devices or while on the go.
1. No Installation Required
Unlike desktop software, online PDF rotators don't require any installation. This eliminates the need for downloading and installing large applications, saving storage space and time.
2. User-Friendly Interface
Most online PDF rotators feature intuitive interfaces that are designed for user-friendliness. Users with varying levels of technical expertise can easily navigate these tools and accomplish PDF rotation tasks without a steep learning curve.
3. Cost-Efficient
Many online PDF rotators offer free versions with basic features, making them a cost-effective option for occasional users or those with limited PDF manipulation needs.
4. Quick Results
Online tools typically provide quick processing times. Rotating PDF pages online is often a matter of a few clicks, and the modified document can be downloaded promptly.
5. Collaboration and Sharing
Online PDF rotators are suitable for collaborative work. Team members can simultaneously access and rotate PDF pages, streamlining collaborative document editing.
Cons of Using Online PDF Rotators
1. Internet Dependency
Online PDF rotators rely on a stable internet connection. Using these tools might be challenging if you're in an area with slow or no internet access.
2. Privacy and Security Concerns
Uploading sensitive documents to online platforms may raise privacy and security concerns. Users must ensure the chosen platform employs encryption and follows secure data handling practices.
3. Limited Advanced Features
While online PDF rotators offer basic rotation functionality, they may need advanced features in dedicated desktop software, such as precise degree input or selective rotation.
4. File Size and Quantity Limitations
Free online tool versions often limit file size and the number of documents you can process. This could be a hindrance when dealing with large files or multiple documents.
5. Long-Term Access
Documents rotated using online tools might not always be readily accessible in the long term. Retrieving rotated documents could become problematic if the platform changes or discontinues its services.
6. Quality and Consistency
Online tools may only sometimes maintain the quality and consistency of rotated PDF pages, particularly with images and annotations. It's important to review the output to ensure it meets your standards.
Conclusion
Rotating PDF pages using pdftodoctool is a straightforward process that can greatly enhance the readability and aesthetics of your documents. Whether you're correcting scanned documents or aligning images, pdftodoctool's rotation tool simplifies the task. Follow this tutorial, and you can rotate PDF pages effortlessly.pdftodoctool offers many tools beyond rotation, making it a versatile platform for various PDF-related tasks. So, next time you need to rotate PDF pages, remember this tutorial and utilize pdftodoctool to accomplish the task easily and precisely.
TOOLS
Convert To PDF
Convert From PDF
Step-by-Step Guide to PDF 90 Clockwise Rotation
FAQ
If a PDF does not save after rotating using https://pdftodoctool.com/, it could be due to a temporary internet connection issue or a problem with the browser. Ensure you have a stable internet connection, try refreshing the page, and attempt to save the rotated PDF again. If the issue persists, consider using a different browser or checking for any restrictions on the website.
Go to pdftodoctool > 'Choose File' button and select or drag and drop the PDF file(s) into the tool.> click the 'Rotate Left' or 'Rotate Right' button >. Click 'Save and Download' to download your rotated PDF
Go to pdftodoctool and Click on the 'Choose File' button and select or drag and drop the PDF file(s) into the tool.> Select the page(s) you want to rotate. Choose the direction of rotation and click the 'Rotate Left' or 'Rotate Right' button to apply the rotation. Preview the rotated PDF using the built-in PDF viewer. Click 'Save and Download' to download your rotated PDF.
Yes, you can rotate PDFs without paying using https://pdftodoctool.com/. It's a free web-based platform that allows you to upload your PDF, rotate individual pages or the entire document, and then download the edited file without any cost. It's user-friendly, has no watermarks, and offers additional PDF editing features, making it a convenient and cost-effective option for rotating PDFs.
If your PDF rotates when you print, it's likely due to the printer settings not matching the orientation of the PDF pages. Ensure that the printer settings are set to match the orientation of the PDF (portrait or landscape) to avoid rotation issues during printing.
Your PDFs may be rotated due to various reasons:
Original Scan Orientation:
If the PDF was created from scanned documents or images with the wrong orientation, it will appear rotated in the digital format.
Editing Errors:
Incorrect handling of PDF editing tools can cause accidental rotations, resulting in misaligned pages.
Device or Software Compatibility:
Some devices or software may display PDFs differently, leading to apparent rotation issues.
Printing Settings:
Improper printer settings can cause PDFs to print with a different orientation than intended.
Access the Website:
Go to https://pdftodoctool.com/ from your web browser.
Upload Your PDF:
Click on the 'Choose File' button and select the PDF you want to rotate.
Open the PDF in the Editor:
Once uploaded, the PDF will open in the editor.
Rotate the PDF:
On the right side of the screen, find the 'Rotate' option. Select the pages or the entire document you want to rotate. Choose the desired rotation angle (90 degrees clockwise or counterclockwise).
Save the Edited PDF:
Click 'Apply Changes,' and the rotated PDF will be generated. Download the edited file to your device. The rotation will now be permanently applied to the PDF.
Using https://pdftodoctool.com/, you can fix a rotated page in a PDF by uploading the file, selecting the page to correct, and rotating it to the desired angle. Then, save and download the edited PDF with the fixed page orientation.
Just open the https://pdftodoctool.com/ tool in any web browser on your desktop or mobile device.
Reviews
Ratings Summary:
Average Rating: 4.8
Rating Count: 12456
Existing Reviews
John Doe
Rating: 4
Great product, highly recommended!
Jane Smith
Rating: 5
Amazing service, will definitely come back.
How to Change Orientation of PDF Permanently?
Thank you for using our services
If you could share our website with your friends, that would be a great help